
マルチディスプレイにしてるけど、場合によって使わないモニタがあるから消したりしたい。
だけどディスプレイ設定を毎回変えるのめんどくさいなぁ……。
という方向けの記事です。
本記事の内容
- マルチディスプレイ環境で使うモニタを頻繁に変える場合に、ディスプレイ設定をいくつか保存しておいてスイッチングできるソフトがある
マルチディスプレイを使い分けるソフト「Monitor Profile Switcher」
僕は現在、3枚のモニタを使っています。

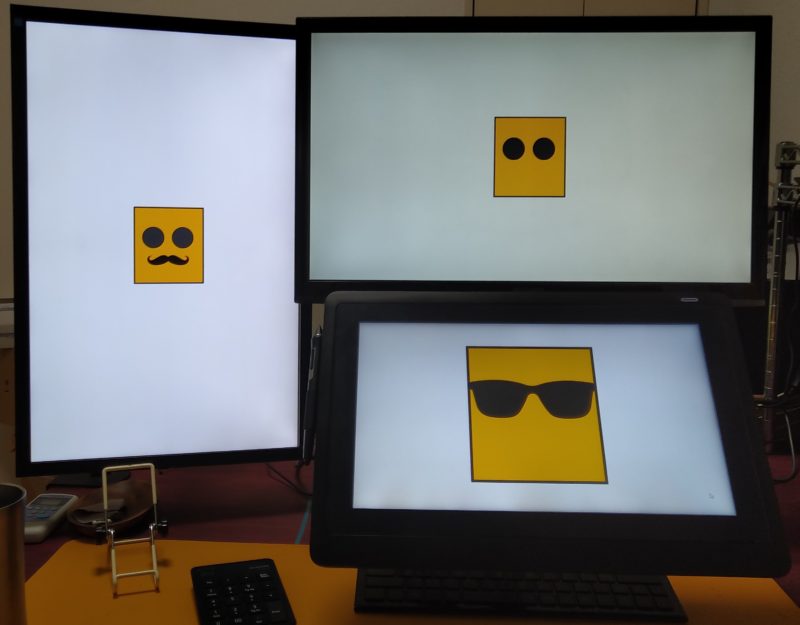
トリプルディスプレイ
この3枚のモニタをいろんな使い分けをしています。
- 通常時:メインモニタのみ
- 通常時2:メインモニタ(横),サブモニタ(縦)
- Zwift使用時:メインモニタ(横),サブモニタ(横)
- 液タブ使用時1:液タブ
- 液タブ使用時2:メインモニタ(横),サブモニタ(縦),液タブ
この使い分け毎にモニタ位置や向きを変える機会が頻繁にあり、そのたびにディスプレイ設定で「2番モニタを横に」などと設定し直すのはとてもめんどくさいです。
同じような想いをしているアナタに朗報。
いくつかのディスプレイ設定を保存し、切り替えられるソフトがありました。
Monitor Profile Switcherというソフトです。
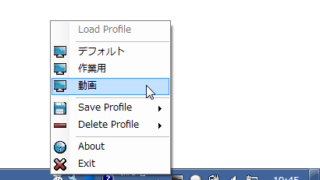
ダウンロードしたら、解凍して好きなフォルダに置きましょう。
操作方法
操作は簡単。
保存したいディスプレイ設定にしたら
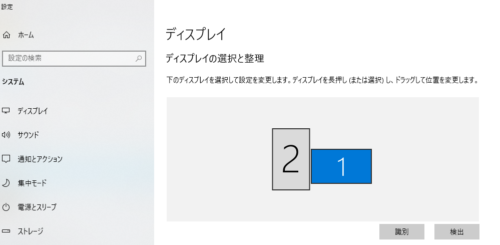
ツールバーに格納されているMonitor Profile Switcherのアイコンを右クリック。
Save Profile(プロファイルの保存)からNew Profile(新規作成)を選びます。
以前作った設定を変更したい場合は、保存してあるプロファイルを選んで保存(上書き保存)します。
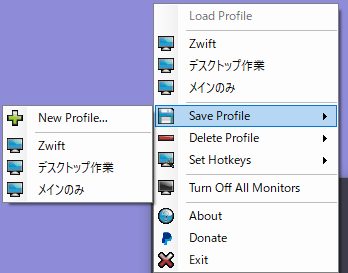
保存した設定に切り替えたいときは、同じくMonitor Profile Switcherのアイコンを右クリックし、使いたいProfileを選択するだけでOKです。
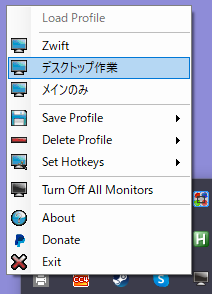
メイン以外のモニタは電源を落としておき、使用するときだけ電源を入れてからMonitor Profile Switcherで切り替える、という使い方ができるので電気代節約にもなりますね。夏場は部屋が暑くならなくてオススメです。
スタートアップへの登録
僕はパソコン起動時にMonitor Profile Switcherが立ち上がるように、ショートカットをスタートアップフォルダへ置いてます。スタートアップの設定方法は「Windows10でプログラムをスタートアップに登録する方法」をどうぞ。



